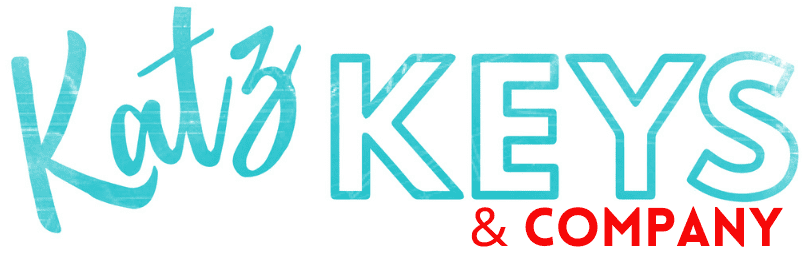Online Lesson Set Up

Online Lessons: What & How
There’s no need to buy anything extra to set up your online class. You most likely already have some of the necessary equipment to start your class with me! Read on for more guidance on what you’ll need and how to set it up.
Equipment
Acoustic or digital piano. If you are using a keyboard, make sure it is one with external speakers.
A Laptop Computer and/or a tablet with a built-in webcam. All brands and operating system work as long as your OS (Operating system) is updated. Having two devices work best but one will suffice. Smart phones are not recommended but can work just fine if that’s the only option you have.
High Speed Internet Connection. If you have a slow internet connection, it’s best that no one else is using your connection during the duration of your lesson. Check you internet connection here.
Video conferencing app called ZOOM. Zoom is free to
use and for ease of use, it is best that you download the app into the device that you will be using. Click here to download.
Extras that are nice to have but you can do without: A goose neck tripod that can give you a birds eye view of the keyboard. Or a regular tripod that can stand next to you and can give a higher side view of your hands on the keyboard. A music stand is also helpful as you can use it to prop your laptop on.
Device Setup
- The device with the largest screen should be used as your front view.
So if you have a laptop or a tablet, it’s best to place that directly in front of you which gives you a bigger view of the teacher. - The 2nd device (the one with the smaller screen) should be used as the side view or overhead view showing your hands on the piano.
- You can set up the 2nd device on a higher surface using things you may have at home like a high chair, high table or a music stand. The important part is that I see a clear view of your hands on the piano.
- Test different views prior to class to find the best angle and lighting.
Room Setup
You will need to close any curtains or blinds to eliminate sun reflection on the devices. But also make sure there is ample lighting in the room for me to be able to see your keys clearly.
Turn off all notifications/sounds on your all your devices.
Try to keep the rest of your environment as quiet as possible, meaning keep other children, family members, roommates and pets in a separate room.
Learning Zoom
As mentioned before, it is best to download the Zoom
app on the device you’re using. To download, click here
Here are some of the things that will help you get accustomed to using Zoom:
How to join a meeting: click here
Set up a practice meeting: click here
Test your video: click here
Test your audio: click here
- When logging in with two devices, only join audio on the device that is directly in front of you. Completely hit the “Cancel” button on the 2nd device when it prompts you to join audio. Joining audio on the 2nd device will result in an echo that will not be conducive to learning.
After you have tested your video and audio and done some practice meetings, you are good to go! The practice run will enable you to iron out problems without wasting too much class time. If you have any further questions, feel free to contact us!
GALLERY
Sample photos of some of my students that have a set up that gives me a great view of their hands on the keyboard!